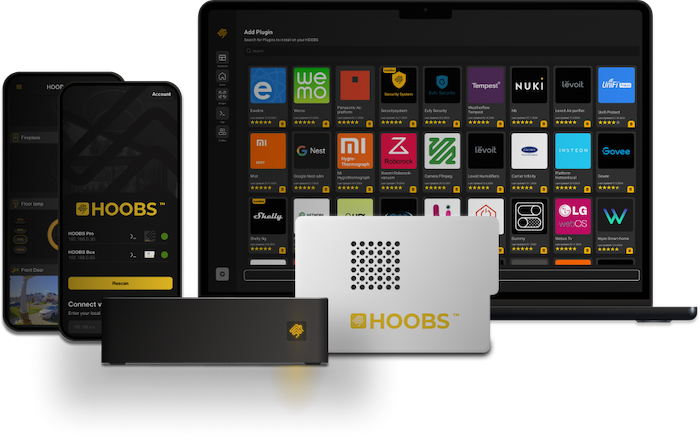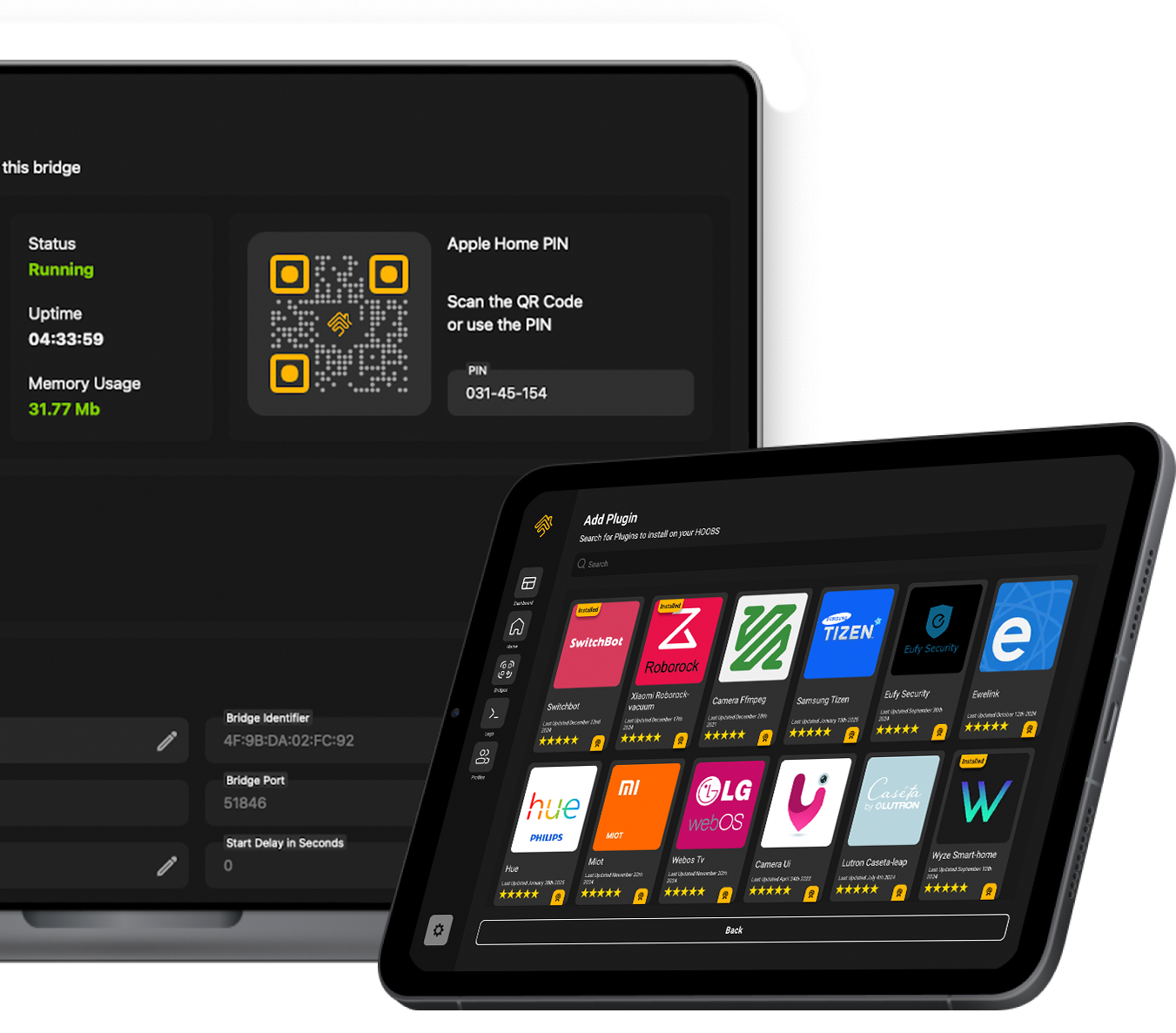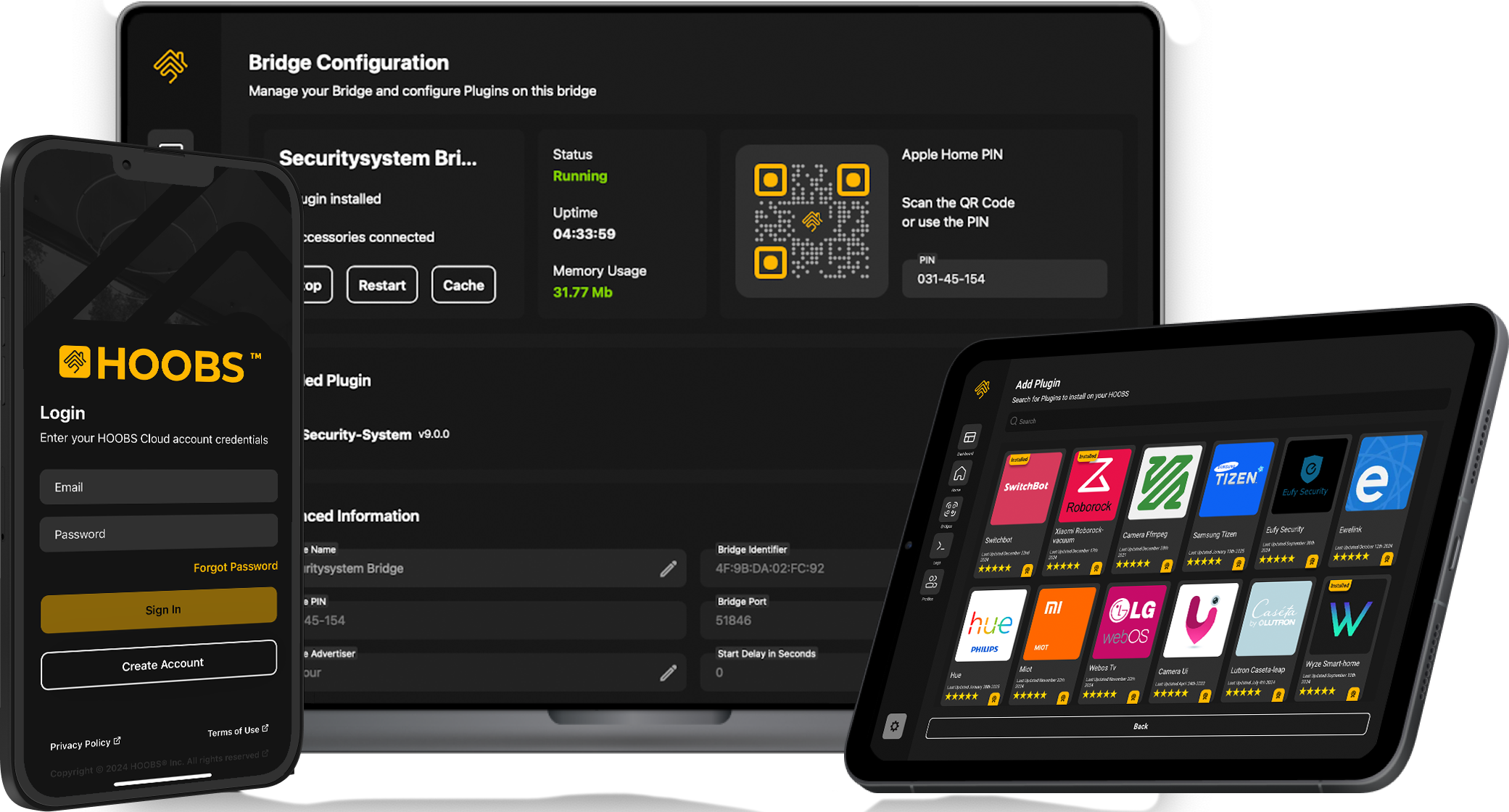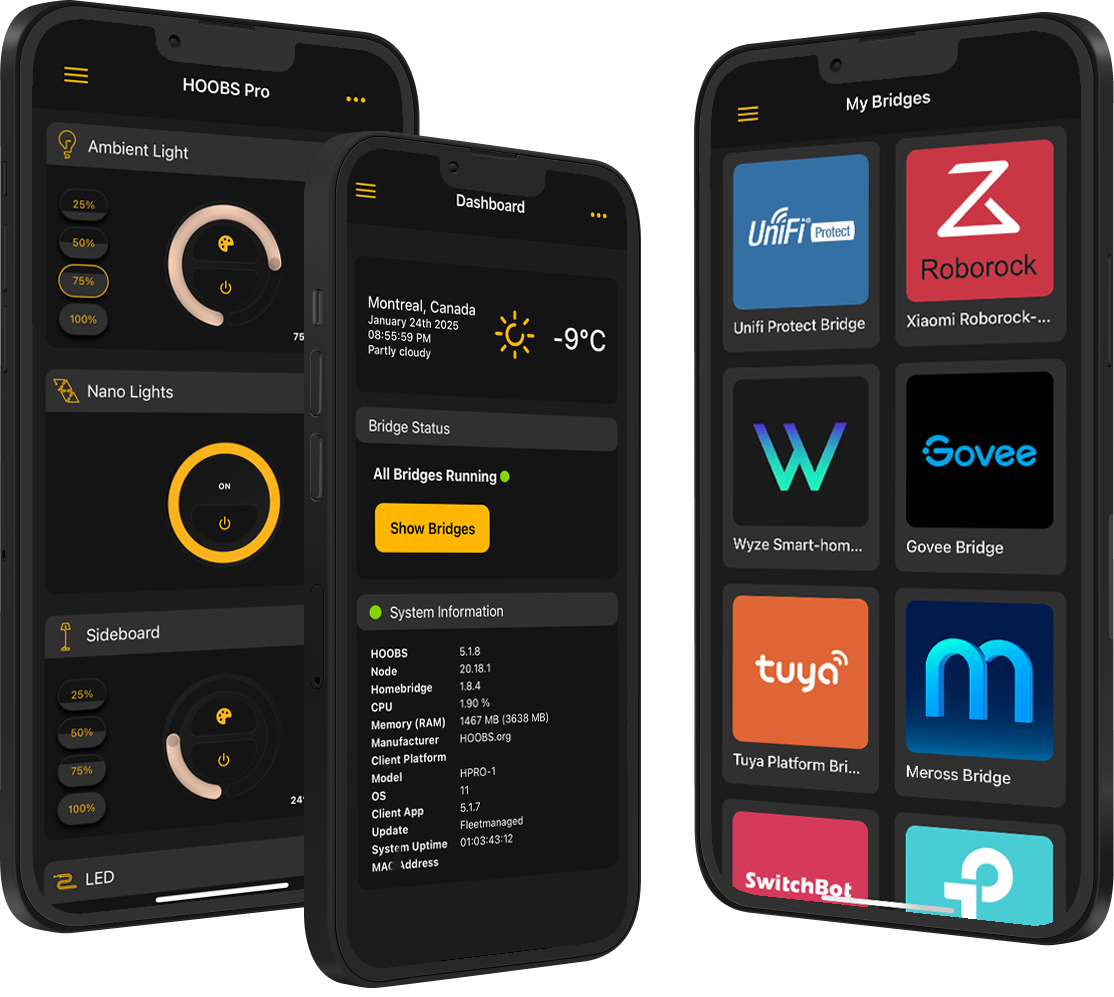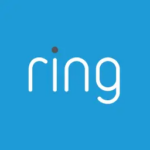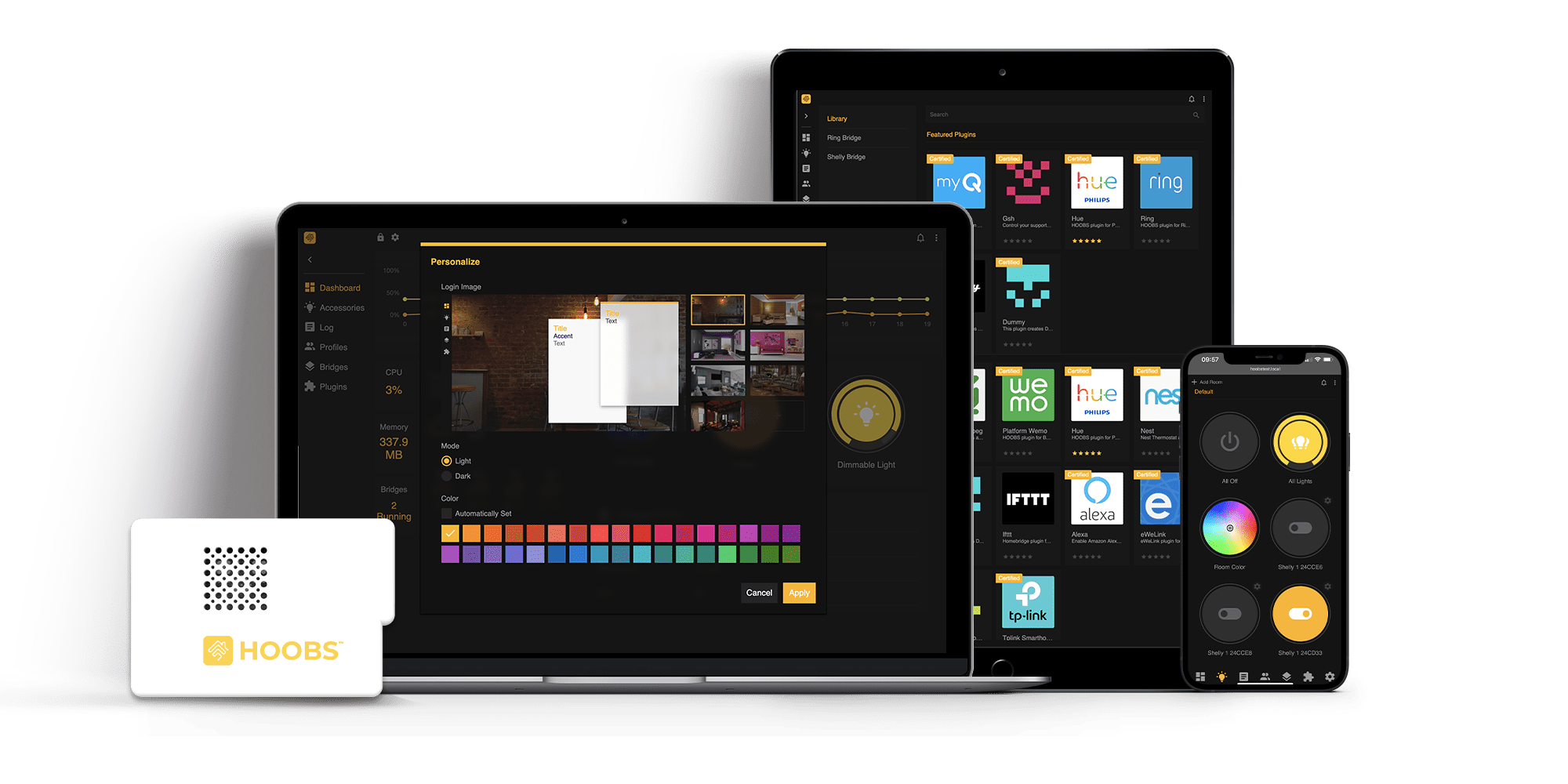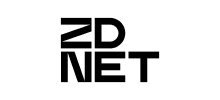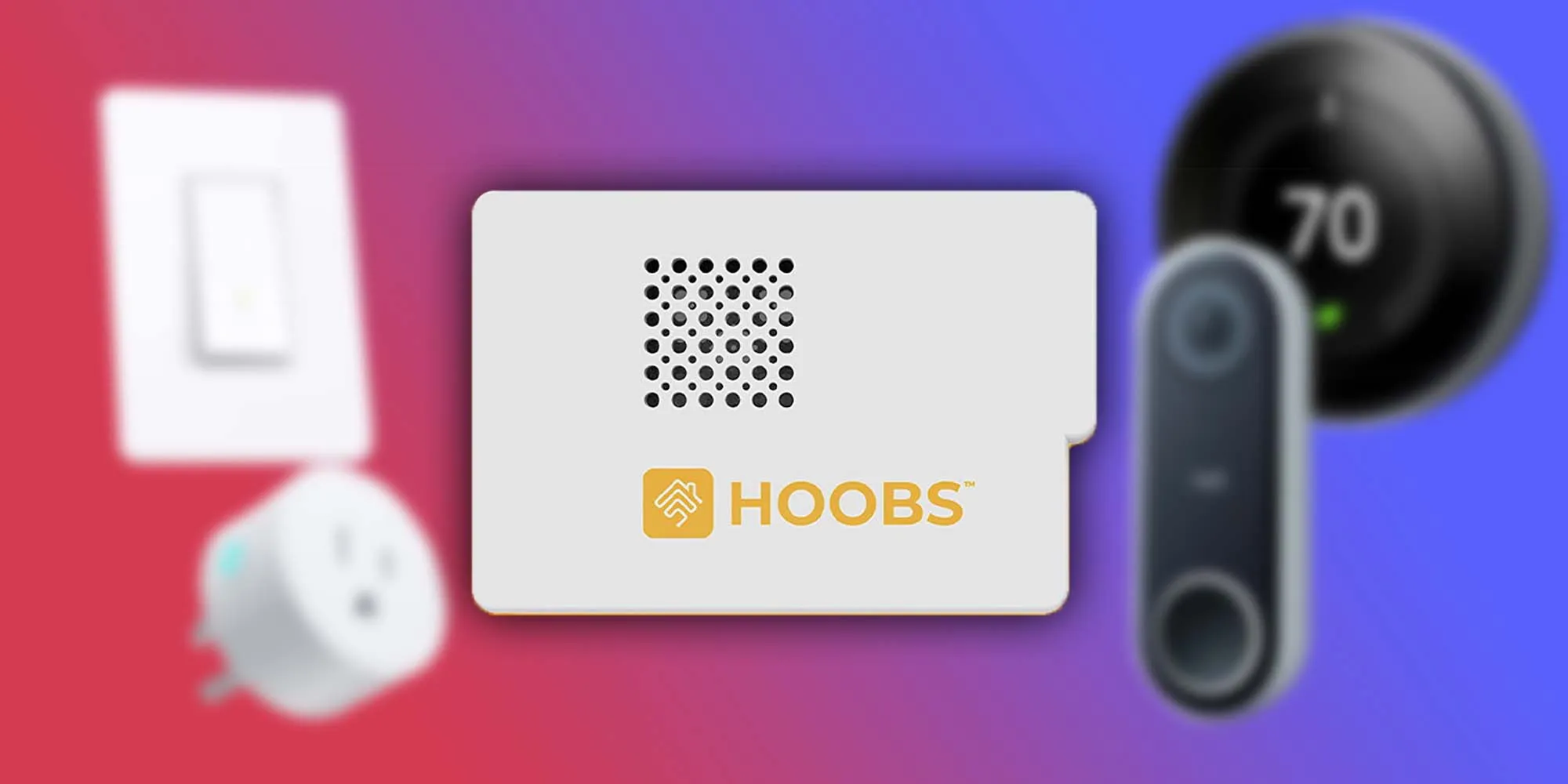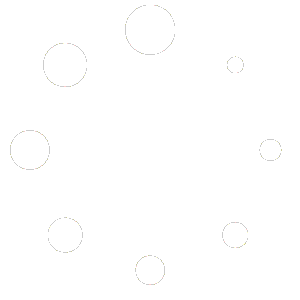Why HOOBS is the ultimate smart home solution
Elevate your smart home experience with HOOBS—the ultimate solution that unifies and simplifies your connected life.
Why HOOBS is the ultimate smart home solution
Elevate your smart home experience with HOOBS—the ultimate solution that unifies and simplifies your connected life.
One Hub for everything
Connect all your devices to Apple Home, Google Home, or Alexa no limitations.
HOOBS the
universal hub
Build on Future-Proof Technology
HOOBS™ is the ultimate bridge for your smart home, seamlessly connecting all your smart technologies—whether they run on Zigbee, Wi-Fi, Bluetooth, or Matter—into one unified platform. Enjoy a truly integrated system that works together flawlessly. Control everything from a single app and experience a more convenient life. HOOBS: bridging the technology gaps for effortless smart home integration.
Explore the differences between these technologies and discover how HOOBS brings them all together to create your perfect connected home.
Choose your HOOBS
Compare our Boxes
Discover the perfect bridge to your smart home ecosystem. From the essential HOOBS™ Box to the feature-rich HOOBS™ Pro, we offer powerful solutions that bring all your smart devices together under one intuitive interface.
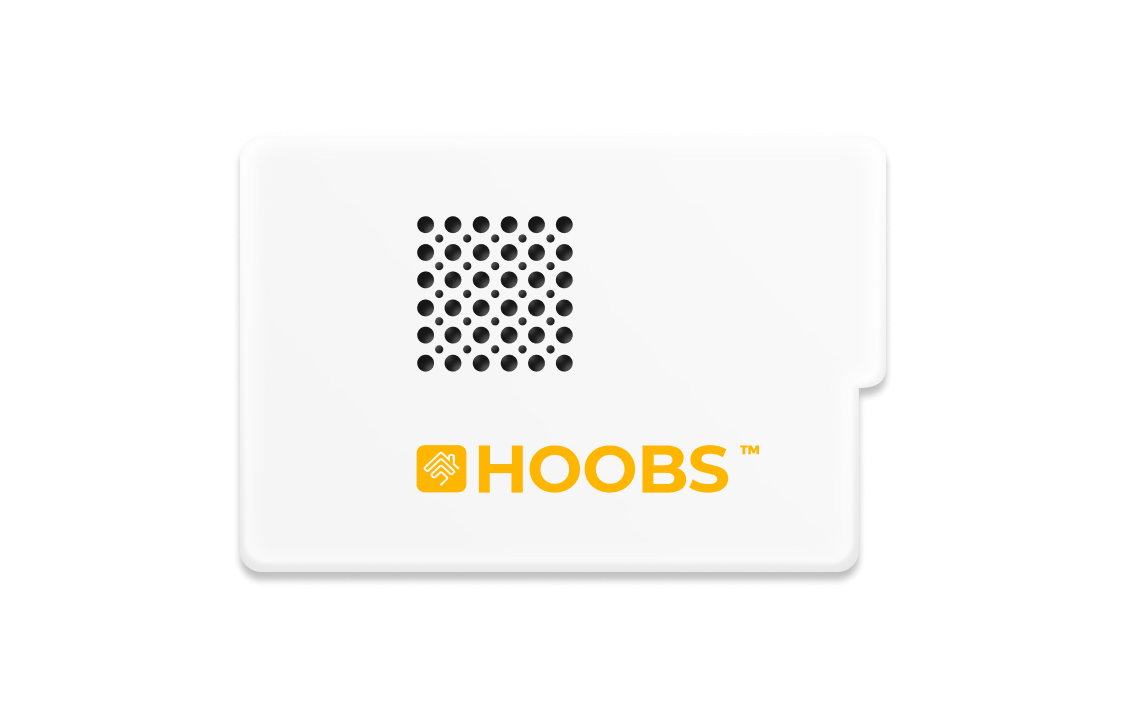
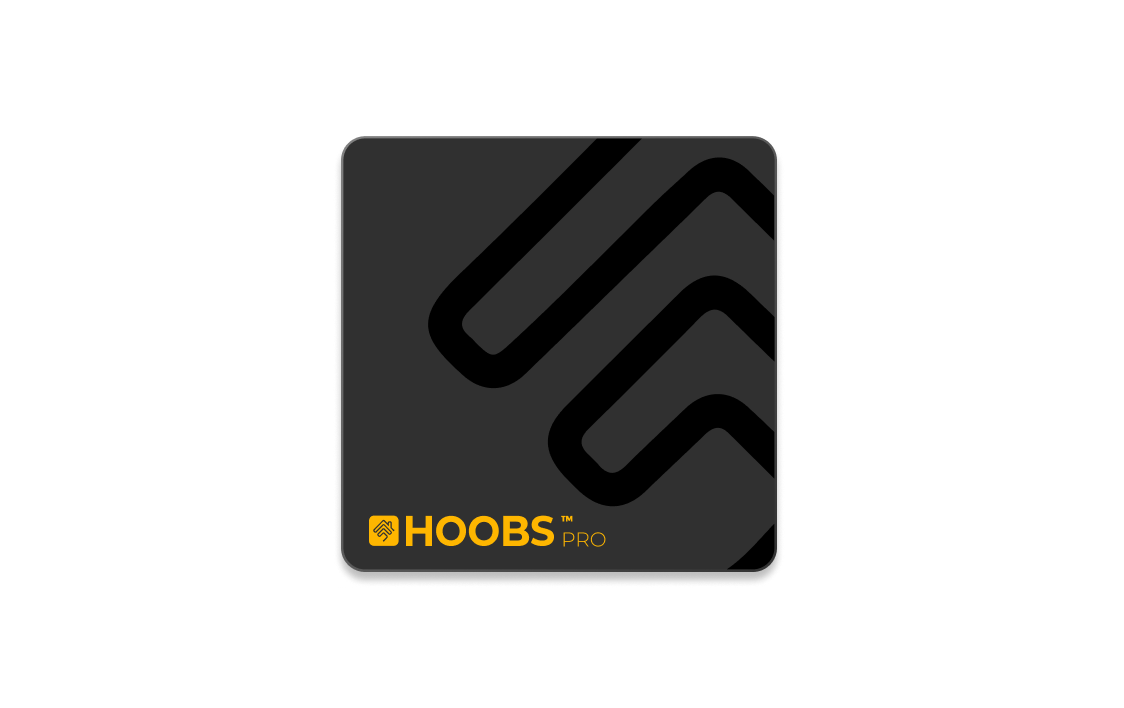
What the world says about HOOBS
See why users and industry leaders consider HOOBS™ the gold standard in smart home integration
Unleash the full potential of your smart home
“Our dedication has always been to unify and simplify your smart home experience”
“We take it a step further by making home automationeasy for your everyday life, ensuring everything works seamlessly and effortlessly for you.”