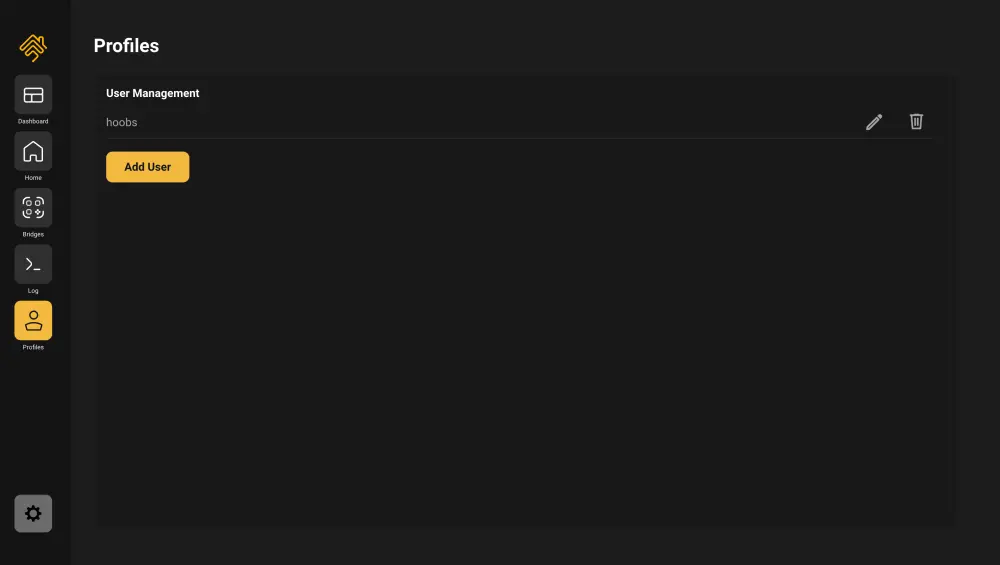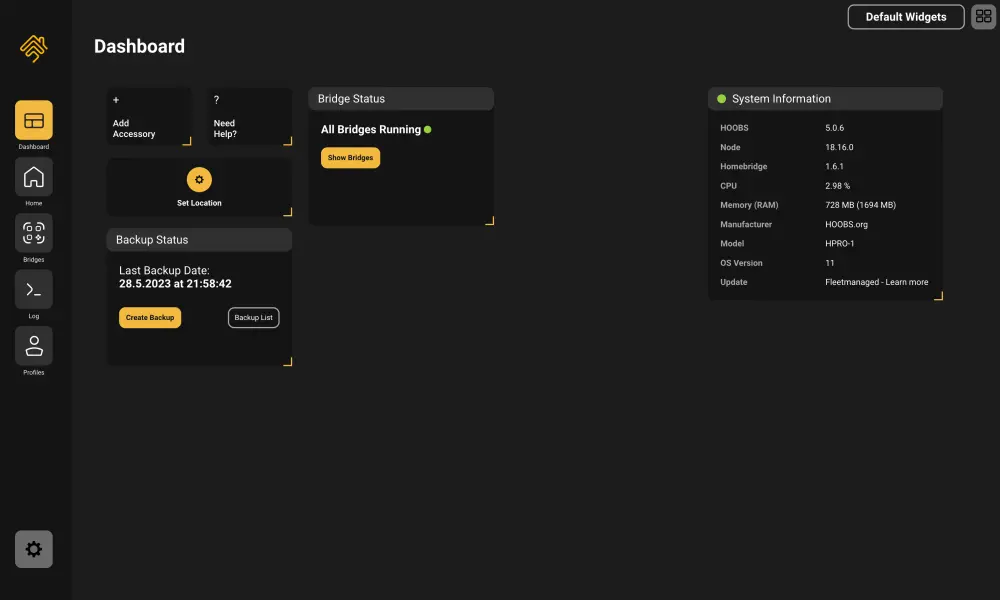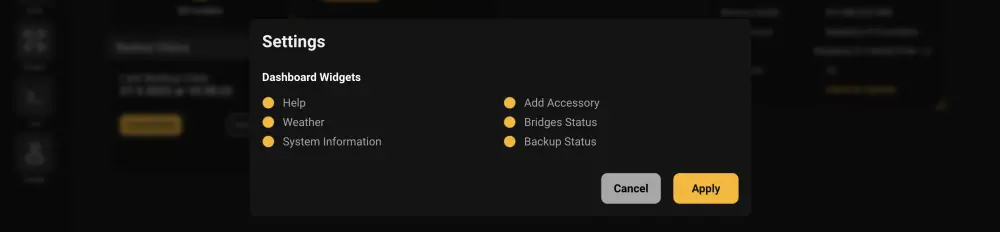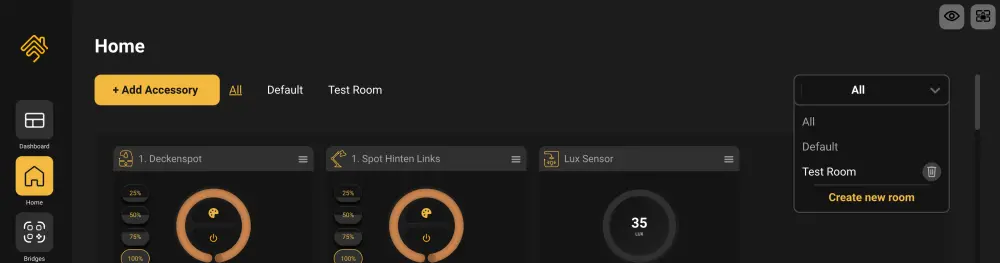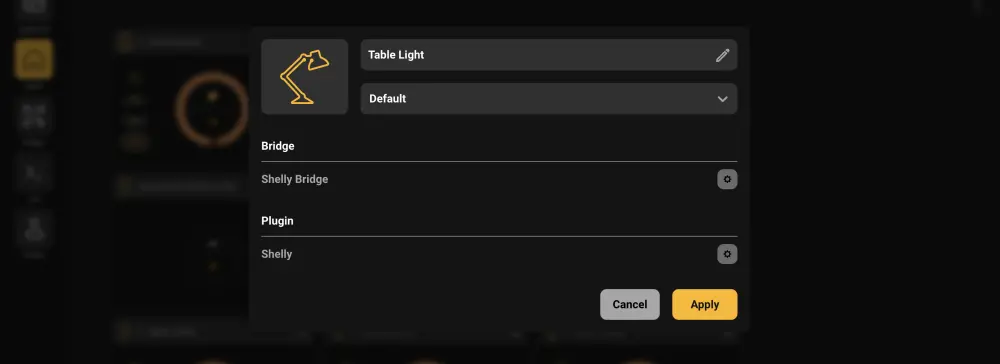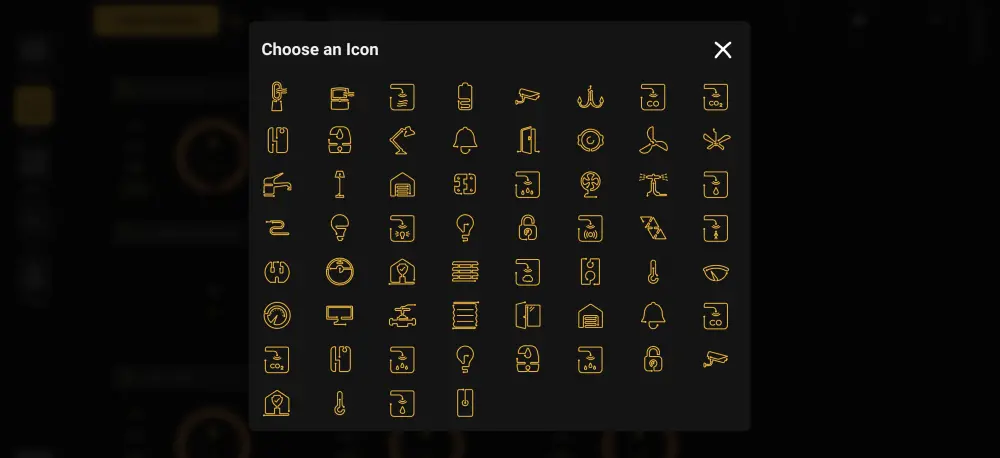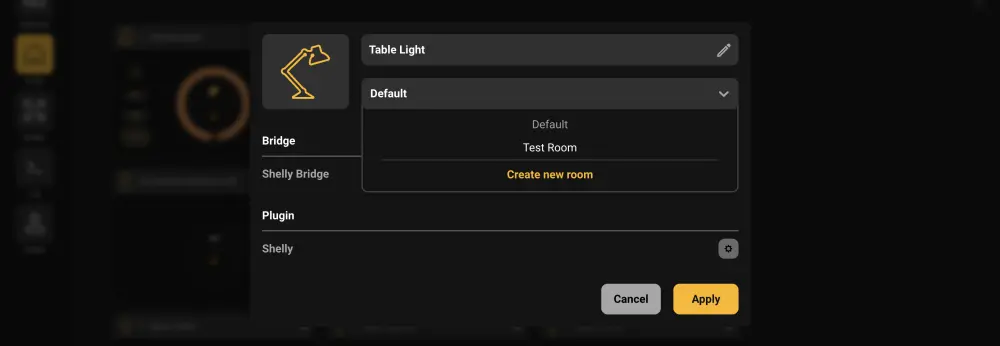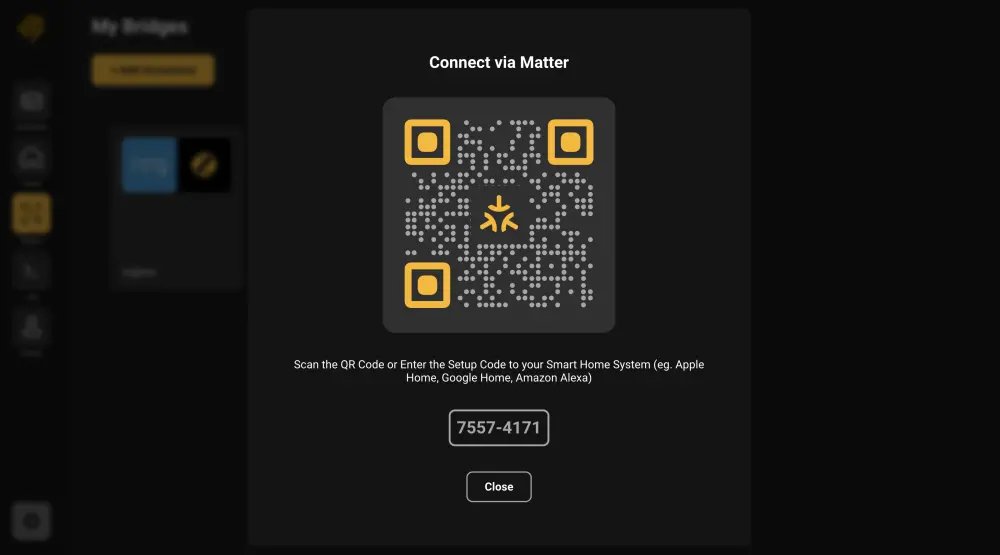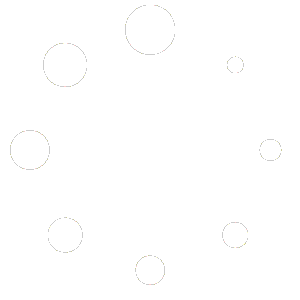Dashboard
The Dashboard shows all Important Information and is fully customisable.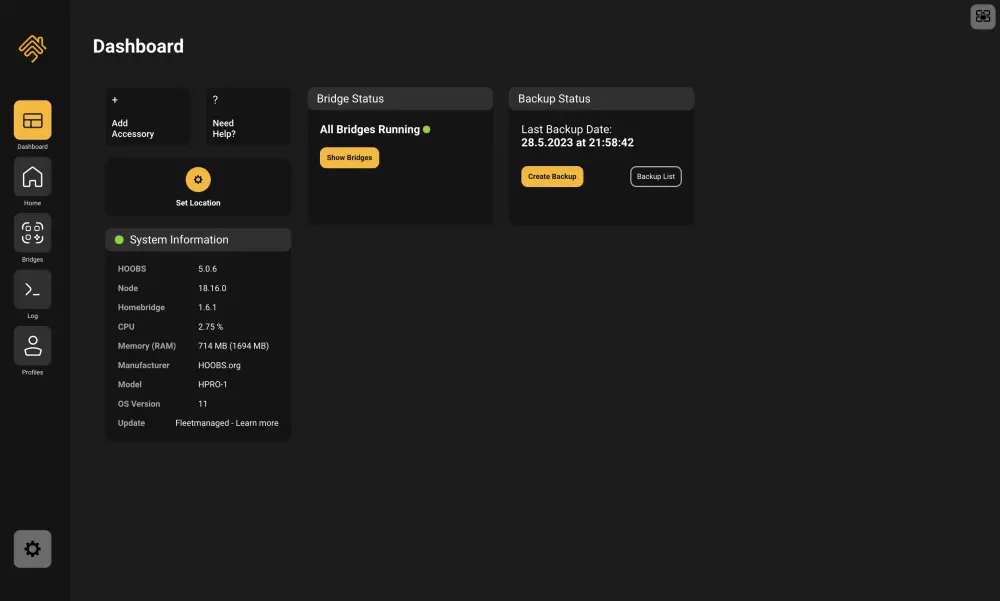
With the Lock/Unlock button in the top right Corner you can rearrange and resize Widgets.
With the Default Widgets button you can choose which of the Default Widgets should be displayed or not.
There is also an option to Add or Remove Accessories from the Home Configuration.
Home
Home is where your connected Accessories live. Here you can control and change your Accessories.
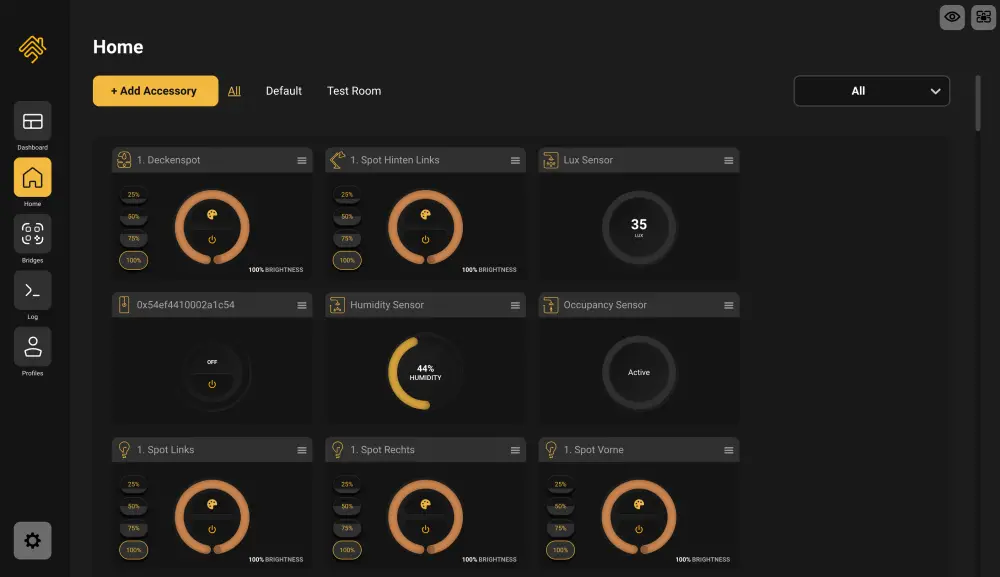
On the left side theres a + Add Accessory button. This will start the Guided Installation Process
In the middle you will find the rooms and on the right side theres a dropdown where you can create or delete rooms.
In the top right there are 2 buttons Visability and Un/Lock
These are used to show hidden Accessories and reorder the Accessories in the rooms.
Clicking on the 3 lines (Burgermenu) on each Accessory it will show you 3 options:
- + Add to Dashboard Adds the Accessory to the Dashboard Screen
- Configure Shows the configuring Modal
- Hide Accessory Hides the selected Accessory
Accessory Configuration
- Rename the Accessory
- Shows the Bridge where its coming from
- Shows the Plugin where its coming from
- Change the Icon
- Change the room
Bridges
Shows all the Bridges created on the Device, with a preview of the installed Plugins as icons.
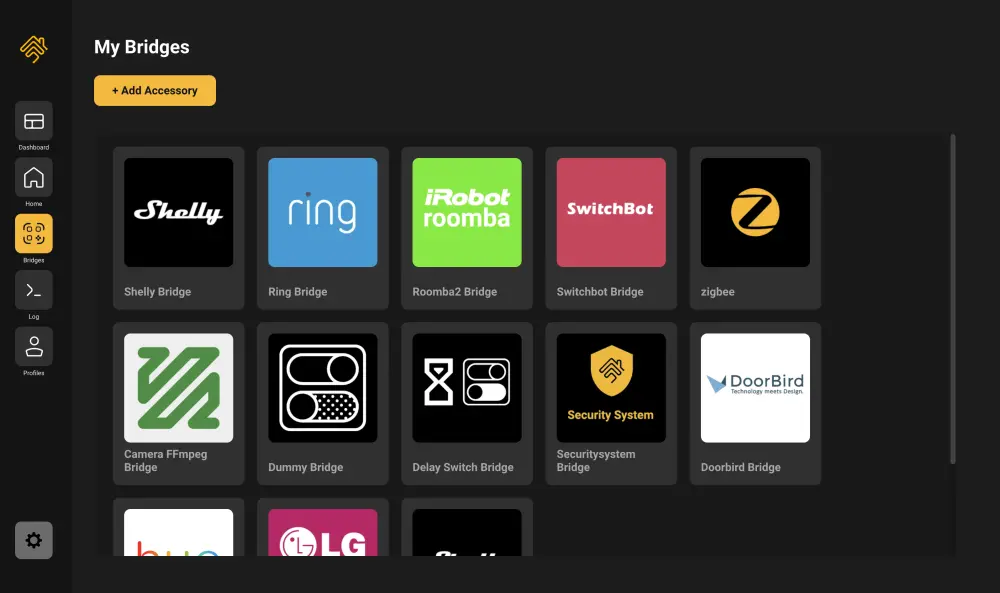
Hover over the Bridge shows you the state of the Bridge running/stopped and 2 options:
- Scan -> Shows you the QR Code of the Bridge to connect to your Smarthome
- Configure -> Bridge Configuration
Example of the QR Code Scan Modal for Apple Home
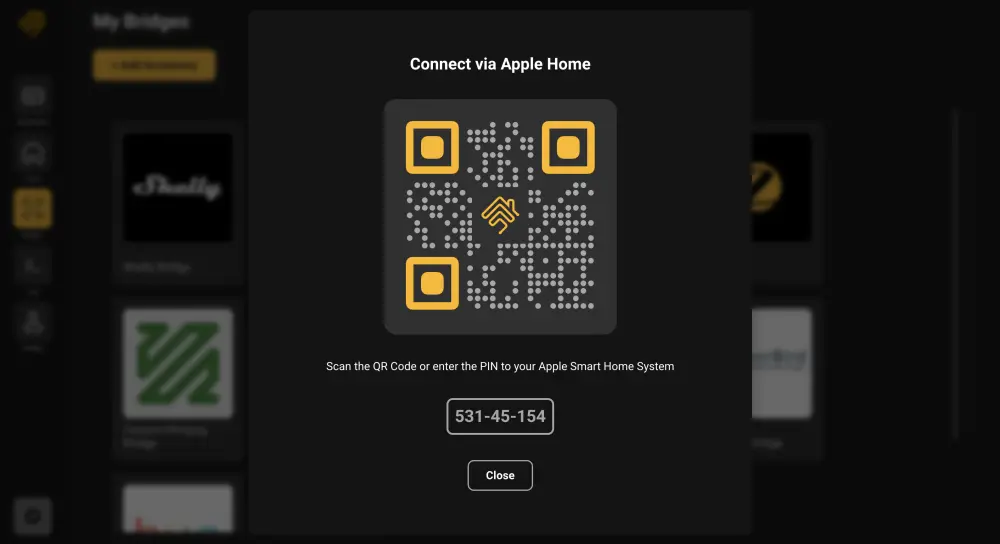
Example of the QR Code Scan Modal for Matter
Log
Shows you the Log of all actions performed on the device.
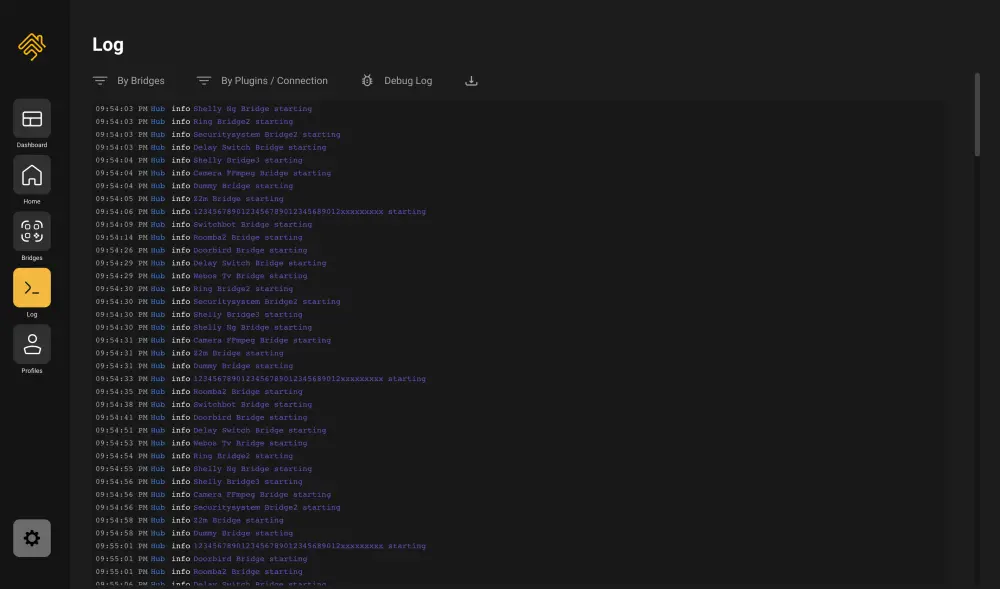
Filter options
-
By Bridges
single/multiple -
By Plugins / Connection
single/multiple -
Debug
Shows the Hub Log entries and the ones from Bridges with Debug enabled
Download Log
Download the Log as a .txt file to share it with support or community.
Logs are randomly color coded in the App by Bridges and Plugins to improve readability.
Warnings are shown in yellow with a WARNING Flag
Errors are shown in red with an ERROR flag
Profiles
In Profiles you can add multiple users with different Permissions.
- Administrator
As an administrator, you have full control over the device: control accessories, add and remove widgets, install and configure bridges and plugins, logs, manage user profiles, system and network settings - User
As a user, you only have the ability to view the dashboard and home screen. This is meant to be a restrictive user profile that only allows you to control accessories and not manage HOOBS.
eg. Children, Tenants, Roommates and other Family Members you don’t want to allow full access.