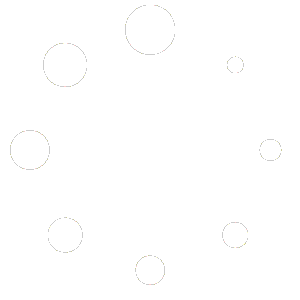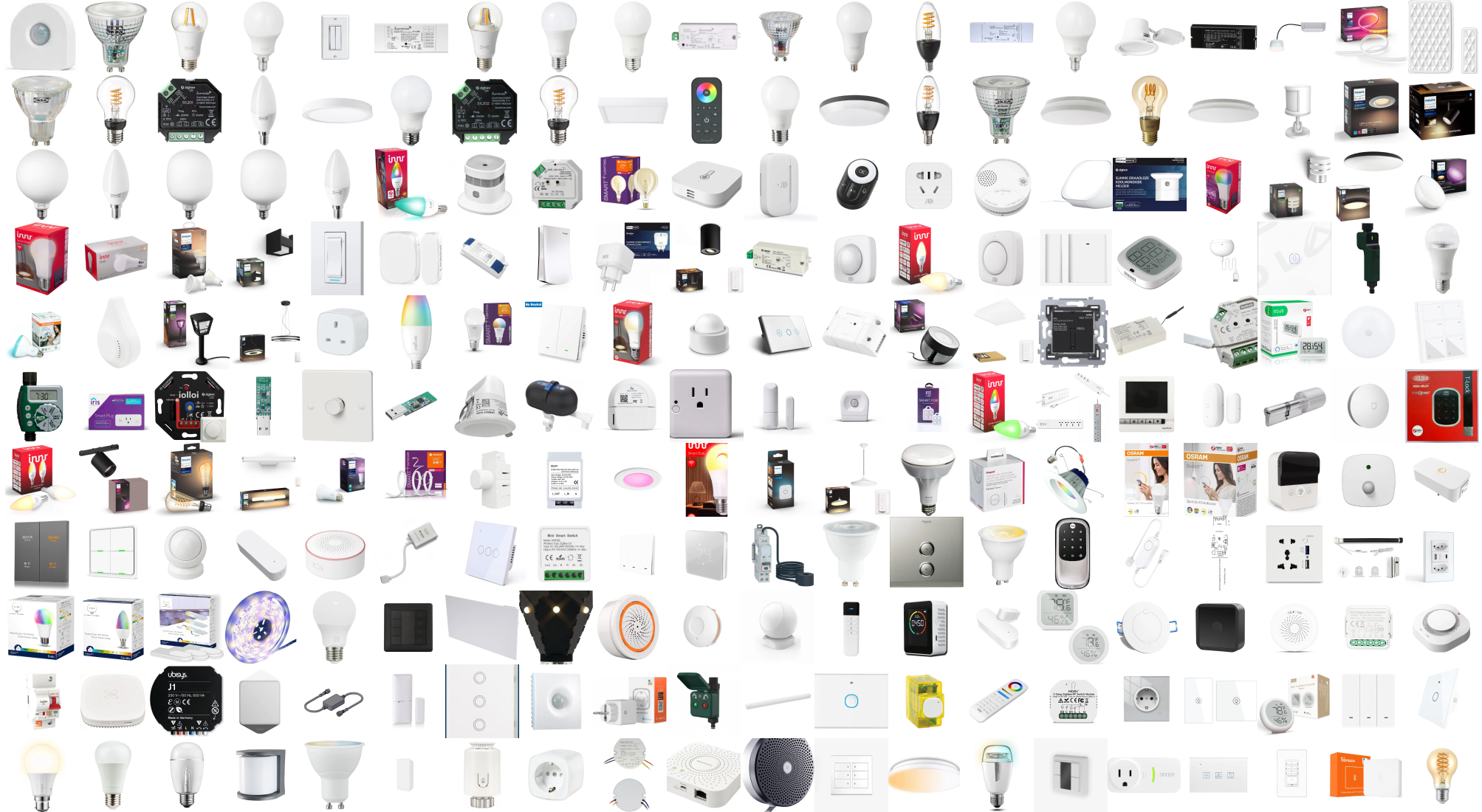
HOOBS Pro currently supports 2800+ Zigbee devices from 360+ different vendors.
HOOBS Pro comes with Zigbee built-in on Board.
Find Compatible Zigbee Devices
Browse our Zigbee Device Library to find compatible Zigbee Accessories.
+ Add Accessory Button in HOOBS Client App
On multiple places in the HOOBS Client App theres a + Add Accessory Button (Dashboard/Home/Bridges), click the Button and you will get to the Guided Installation Screen
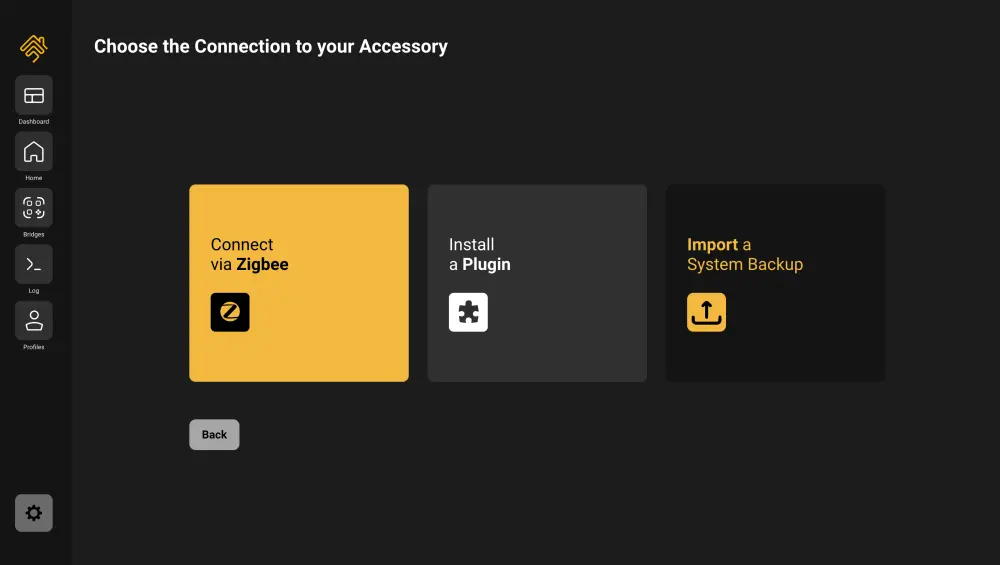
Click on Connect via Zigbee
The Zigbee Bridge Settings screen will appear and the Zigbee Pairing mode can be enabled by clicking the Enable Pairing Mode Button. The LED will pulsating blue while HOOBS Pro is in Pairing Mode.Set your Zigbee accessory into pairing mode and it will be automatically detected by HOOBS Pro.
The paired Accessories will appear on the Screen after connecting all Accessories you can head to Home to Name and assign your accessories to a room.

Zigbee Bridge Settings in HOOBS Client App
Head to the Bridges Page, go to the Zigbee Bridge, click on Configuration
There is button to Enable Pairing Mode
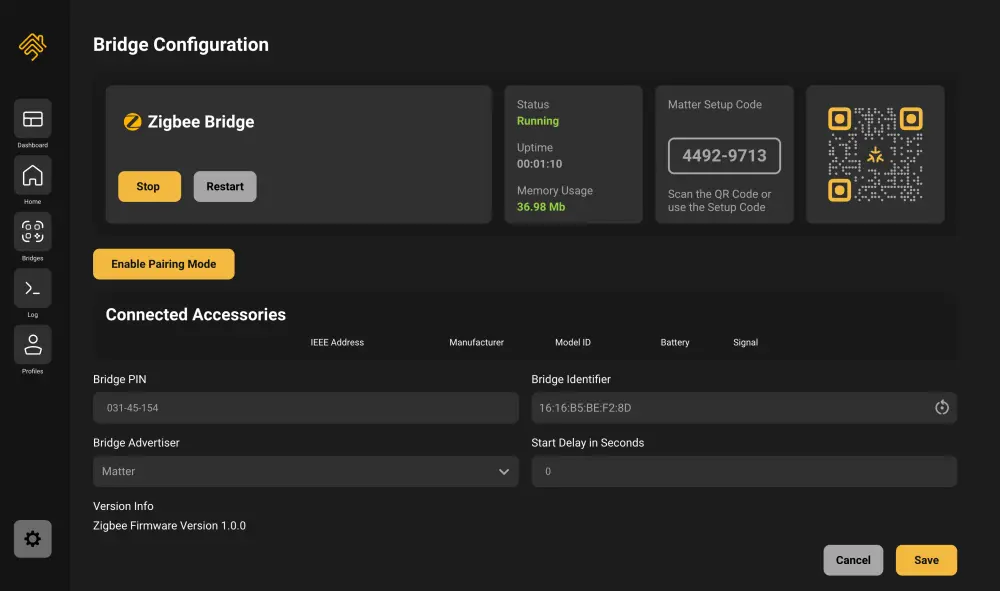
Set your Zigbee accessory into pairing mode and it will be automatically detected by HOOBS Pro.
After pairing is done you can configure your Device in the HOOBS Client App.
When you enable Zigbee Pairing Mode it is active for 4mins. The LED will pulsating blue while HOOBS Pro is in Pairing mode.
Set your Zigbee accessory into pairing mode and it will be automatically detected by HOOBS Pro.
The paired Accessories will appear on the Screen after connecting all Accessories you can head to Home to Name and assign your accessories to a room.
3. Manually set the Device in Zigbee Pairing Mode
Hold the Button on the front of the device for 5 Seconds to get into Zigbee Pairing Mode.
The Zigbee Pairing Mode is active for 60 seconds and the LED will start to pulsate in Blue.
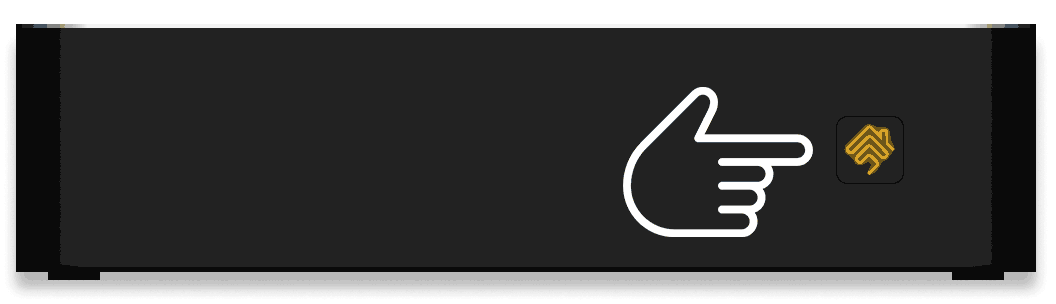
Still need Help?
Check out our Knowledgebase for additional assistance.
Didn’t find the answer in the Knowledgebase? Contact our Customer Service.